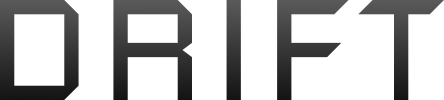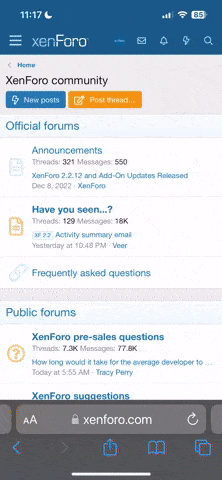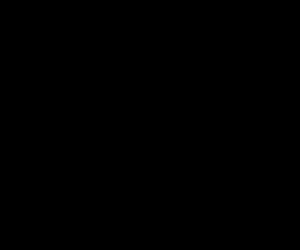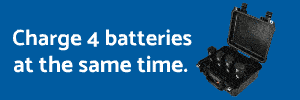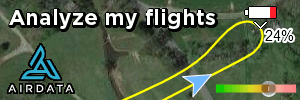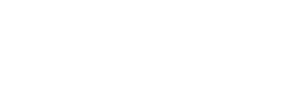Here is what I did on the DRONE-side using a WINDOWS system:
- Turn on the Remote Control
- Turn on the Drone
- Connect your Windows device to the WiFi signal of the Remote Control
- Open a Windows command prompt (Start -> Run -> "cmd")
- Make note of the current directory for your Command Prompt window. It is typically set to "C:\Users\<your username>".
- Type in "ftp 192.168.1.2" followed by Enter
- Type in user name "root" followed by Enter
- Type in password "Big~9China" followed by Enter
- You should see a "230 Login successful." response
- Type in "cd /etc/init.d/" followed by Enter
- You should see a "250 Directory successfully changed." response
- Type in "type binary" followed by Enter
- You should see a "200 Switching to Binary mode." response
- Type in "get rcS" followed by Enter. Note that the S is a capital S...
- The "rcS" file will be downloaded into the current directory for your Command Prompt window (see step 5)
Now we start editing the file on your Windows device...
- Start the Notepad++ editor and open the "rcS" file
Note:
Do NOT use the Windows Notepad editor (!)
- In Notepad++, using the menu structure at the top of the screen, verify that the file encoding is set to "Encode in UTF-8" (Encoding -> "Encode in UTF-8"). This should already be selected but it does not hurt to verify...
- Scroll down to line 61 and change it:
From: "#telnetd -l /bin/ash &"
To: "telnetd -l /bin/ash &"
So you remove the #-character from the beginning of the line
- Now ADD the following lines to the end of the file:
iw reg set US
iw dev wlan0 net tx power limit 2700
- Now save the file and close Notepad++
Now you need to upload the modified file to your drone...
- Back in your FTP-session... Type in "put rcS"
- You should see a "226 Transfer complete" response
- Terminate your FTP session: Type in "bye" followed by Enter
- You should see a "221 Goodbye." response
- Now restart the drone.
At this point you have modified the drone to enable telnet, set the region to US to enable FCC mode and you have configured the WiFi driver to use a maximum transmit power of 27dbm.
When the drone is back online, you can use telnet to connect to the drone. I recommend using Putty. When you have established a telnet session to the drone at IP address 192.168.1.2 you can use the command "
iwinfo" to see the active WiFi parameters. Look for the line that starts with "
Tx-Power:"
Now, if your drone does not come online anymore you may have made a typo whilst modifying the rcS file. So be careful.
I hope this helps.