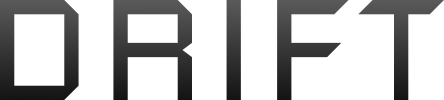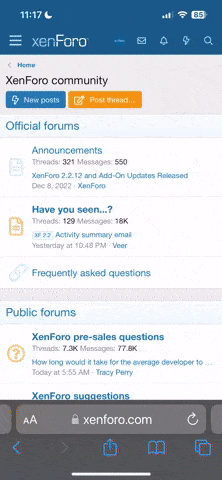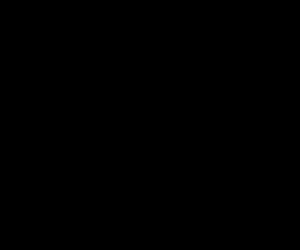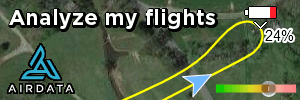Greetings:
I have had my Phantom Vision for 10 Days now and it has been great fun. The Image Quality for still images from the Vision is nice, and this feature sets it apart from its Go-Pro toting predecessor. I have been an avid panorama photographer for over a decade now and I wanted to share my technique for panorama stitching images from the vision and share a couple of images.
Adobe Photoshop is what I use to stich panoramas. My first attempts to stich panoramas from the vision with Photoshop did not work out. The barrel distortion from the PV lens was too much for Photoshop's stitching tool to process. So the first step it to correct the lens distortion on the images before you try to stich.
Step One - Open the series of images you wish to stich with Photoshop.
Step Two - Correct the Distortion.
a. Select the Filter Pull Down Menu.
b. Choose "Lens Correction..."
c. Under Camera Make choose Cannon (Canon has the best lens I have found for matching up with the PV)
d. Under Camera Model choose "EOS-1Ds Mark III"
e. Under Lens Profiles choose "Sigma DG 8mm f/3.5 EX"
f. Click The "OK" Button at the top of the Dialogue
g. Click on the Tab for the next image in your panorama that needs correction.
h. Go to the Filter Pull Down Menu and choose the very top item (which is the previously applied "Lens Correction")
I. Apply Lens Correction to all of your Images
j. Choose "Save As" for each of your images (I give them a new name with corr at the end to show that they have been corrected)
Step Three - Stich The Panorama
a. From the "File" pull down menu choose "Automate" then you can select "Photomerge..."
b. Click on the "Browse..." button to bring up the file selection dialogue window.
c. Navigate to where you saved the corrected images and <Ctrl> click all of the lens corrected images you wish to stich.
d. The "Layout" Radio Button should be selected on "Auto" and the only checkbox that should be checked is "Blend Images Together" (This is default)
e. Click the "OK" button and the image will start to stich. Stitching may take some time to complete depending on the speed and RAM capacity of your computer.
Step Four - Flatten the Image. The Panorama will be in many layers in Photoshop. To work with the Image you will need to compress it into a single layer. If you do not do this your computer will run very slowly, and you cannot save the image as a JPEG.
a. Choose the Layer Pull Down Menu, and at the second to the bottom item on the menu is "Flatten Image"
Step Five - Crop the Image. Photomerge will create kind of a lumpy bumpy image with curved edges, you will need to crop it into a rectangle.
a. Choose the Crop Tool, drag out a rectangle over the area ot the image you wish to use. Right click the image and choose crop.
Step Six - Sharpen the image. Most digital images come off the camera a bit soft and need to be sharpened. Images from the PV look better when sharpened.
a. From the "Filters" Pull down Menu go to "Sharpen" and choose "Unsharp Mask" (Unsharp Mask is Photoshop's best Sharpening Tool)
b. The "Ammount" Slider should be set between 110% and 170%
c. The "Radius" Slider should be set to "0.2" to "0.5" no more
d. The "Threshold" Slider should be left at 0
e. Click the OK Button
Step Seven - Bring out the Shadows, and tone Down The Highlights. The PV has a very wide angle lens thus it almost always captures shadows that are under exposed, and highlights that are overexposed. Photoshop is good at bringing out the detail in the underexposed; however once part of an image is overexposed there is no bringing it back; therefore, I normally set the exposure on the Phantom Vision to shoot at -1.3EV to -1.7EV. (Adjusted through cell phone app when connected to PV)
a. From the "Image" pull down menu go to "Adjust", and then 3/4 of the way down select "Shadows/Highlights..."
b. The Shadows slider should be adjusted to about 5%-15% for day pictures, more if you are shooting at dusk or night.
c. Images from a sunny day normally need 10%-25% on the Highlights Slider.
d. click to "OK" button.
Step Eight - Saturation color correction. This step really helps correct the flatness of a digital image, and make the colors on the screen look like they would to your eye if you were up where your phantom was looking at the scenery. This technique also really helps to cut haze in a photo"
a. From the "Image" pull down menu go to "Adjust" and about 1/3 of the way down is "Hue/Saturation..."
b. The hue saturation dialogue has a pull down that is Master in default, pull it down and select "Reds".
c. With "Reds" selected move the "Saturation" slider to +15 to +25
d. Select "Yellows" next and move the "Saturation" slider to +15 to +25
e. Select "Greens" and move the "Saturation" slider to +10 to +35
!!! steps below IMPORTANT !!!
f. Select "Cyans"
g. Move the "Saturation" slider to +45
h. Move the "Lightness" slider to -40 (This cuts haze and creates a polarization filter effect, makes your image look good)
I. Select "Blues"
j. Move the "Saturation" slider to +45
k. Move the "Lightness" slider to -40 (Brings in the detail in the sky)
l. Select "Magentas" and set the Saturation Slider to -5
m. Click the "OK" button
Step 9 - Use the "Clone Stamp" and "Healing Brush" tools to repair any parts of the image where the stich did not line up. This step is more of an art form than it is a science, and the use of these tools would take me more text to describe that I have already written in this page thus far. But you can Google these tools and practice using them to fix little errors that happen when stitching and make your panoramas look perfect.
Step 10 - Save the Panorama.
Step 11 - Reduce resolution for the Web.
a. Go to the "Image" pull down menu and select "Image Size..."
b. be sure that the "Scale Styles", "Constrain Proportions", and "Resample Image" checkboxes are all checked.
c. In the Image Size dialog under "Pixel Dimensions" change the "Height" value.
I. 1000px Height is right for a left right scrolling full screen Image.
II. 400px makes a nice preview image.
III. 250px makes a good thumbnail image.
!!! Important step Below !!!
d. Repeat Step 6 - Sharping Image with "Unsharp Mask" any time you reduce the image resolution.
e. "Save As" save your new reduced resolution image for the web.
Enjoy Shooting Panoramas with your Phantom Vision,
-Chuggie
I have had my Phantom Vision for 10 Days now and it has been great fun. The Image Quality for still images from the Vision is nice, and this feature sets it apart from its Go-Pro toting predecessor. I have been an avid panorama photographer for over a decade now and I wanted to share my technique for panorama stitching images from the vision and share a couple of images.
Adobe Photoshop is what I use to stich panoramas. My first attempts to stich panoramas from the vision with Photoshop did not work out. The barrel distortion from the PV lens was too much for Photoshop's stitching tool to process. So the first step it to correct the lens distortion on the images before you try to stich.
Step One - Open the series of images you wish to stich with Photoshop.
Step Two - Correct the Distortion.
a. Select the Filter Pull Down Menu.
b. Choose "Lens Correction..."
c. Under Camera Make choose Cannon (Canon has the best lens I have found for matching up with the PV)
d. Under Camera Model choose "EOS-1Ds Mark III"
e. Under Lens Profiles choose "Sigma DG 8mm f/3.5 EX"
f. Click The "OK" Button at the top of the Dialogue
g. Click on the Tab for the next image in your panorama that needs correction.
h. Go to the Filter Pull Down Menu and choose the very top item (which is the previously applied "Lens Correction")
I. Apply Lens Correction to all of your Images
j. Choose "Save As" for each of your images (I give them a new name with corr at the end to show that they have been corrected)
Step Three - Stich The Panorama
a. From the "File" pull down menu choose "Automate" then you can select "Photomerge..."
b. Click on the "Browse..." button to bring up the file selection dialogue window.
c. Navigate to where you saved the corrected images and <Ctrl> click all of the lens corrected images you wish to stich.
d. The "Layout" Radio Button should be selected on "Auto" and the only checkbox that should be checked is "Blend Images Together" (This is default)
e. Click the "OK" button and the image will start to stich. Stitching may take some time to complete depending on the speed and RAM capacity of your computer.
Step Four - Flatten the Image. The Panorama will be in many layers in Photoshop. To work with the Image you will need to compress it into a single layer. If you do not do this your computer will run very slowly, and you cannot save the image as a JPEG.
a. Choose the Layer Pull Down Menu, and at the second to the bottom item on the menu is "Flatten Image"
Step Five - Crop the Image. Photomerge will create kind of a lumpy bumpy image with curved edges, you will need to crop it into a rectangle.
a. Choose the Crop Tool, drag out a rectangle over the area ot the image you wish to use. Right click the image and choose crop.
Step Six - Sharpen the image. Most digital images come off the camera a bit soft and need to be sharpened. Images from the PV look better when sharpened.
a. From the "Filters" Pull down Menu go to "Sharpen" and choose "Unsharp Mask" (Unsharp Mask is Photoshop's best Sharpening Tool)
b. The "Ammount" Slider should be set between 110% and 170%
c. The "Radius" Slider should be set to "0.2" to "0.5" no more
d. The "Threshold" Slider should be left at 0
e. Click the OK Button
Step Seven - Bring out the Shadows, and tone Down The Highlights. The PV has a very wide angle lens thus it almost always captures shadows that are under exposed, and highlights that are overexposed. Photoshop is good at bringing out the detail in the underexposed; however once part of an image is overexposed there is no bringing it back; therefore, I normally set the exposure on the Phantom Vision to shoot at -1.3EV to -1.7EV. (Adjusted through cell phone app when connected to PV)
a. From the "Image" pull down menu go to "Adjust", and then 3/4 of the way down select "Shadows/Highlights..."
b. The Shadows slider should be adjusted to about 5%-15% for day pictures, more if you are shooting at dusk or night.
c. Images from a sunny day normally need 10%-25% on the Highlights Slider.
d. click to "OK" button.
Step Eight - Saturation color correction. This step really helps correct the flatness of a digital image, and make the colors on the screen look like they would to your eye if you were up where your phantom was looking at the scenery. This technique also really helps to cut haze in a photo"
a. From the "Image" pull down menu go to "Adjust" and about 1/3 of the way down is "Hue/Saturation..."
b. The hue saturation dialogue has a pull down that is Master in default, pull it down and select "Reds".
c. With "Reds" selected move the "Saturation" slider to +15 to +25
d. Select "Yellows" next and move the "Saturation" slider to +15 to +25
e. Select "Greens" and move the "Saturation" slider to +10 to +35
!!! steps below IMPORTANT !!!
f. Select "Cyans"
g. Move the "Saturation" slider to +45
h. Move the "Lightness" slider to -40 (This cuts haze and creates a polarization filter effect, makes your image look good)
I. Select "Blues"
j. Move the "Saturation" slider to +45
k. Move the "Lightness" slider to -40 (Brings in the detail in the sky)
l. Select "Magentas" and set the Saturation Slider to -5
m. Click the "OK" button
Step 9 - Use the "Clone Stamp" and "Healing Brush" tools to repair any parts of the image where the stich did not line up. This step is more of an art form than it is a science, and the use of these tools would take me more text to describe that I have already written in this page thus far. But you can Google these tools and practice using them to fix little errors that happen when stitching and make your panoramas look perfect.
Step 10 - Save the Panorama.
Step 11 - Reduce resolution for the Web.
a. Go to the "Image" pull down menu and select "Image Size..."
b. be sure that the "Scale Styles", "Constrain Proportions", and "Resample Image" checkboxes are all checked.
c. In the Image Size dialog under "Pixel Dimensions" change the "Height" value.
I. 1000px Height is right for a left right scrolling full screen Image.
II. 400px makes a nice preview image.
III. 250px makes a good thumbnail image.
!!! Important step Below !!!
d. Repeat Step 6 - Sharping Image with "Unsharp Mask" any time you reduce the image resolution.
e. "Save As" save your new reduced resolution image for the web.
Enjoy Shooting Panoramas with your Phantom Vision,
-Chuggie