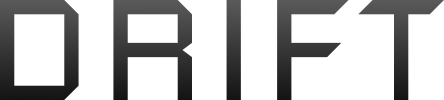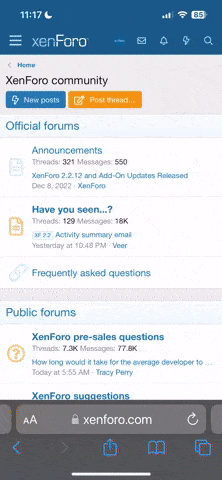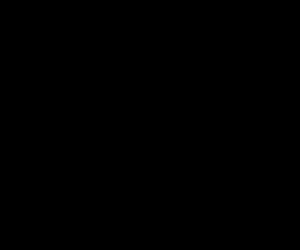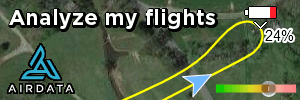Today I had several flights and hooked up my P3P to my PC to get the .dat files...Ummmm...None to be fond exept the ones on the 16th? On the 17th I did a firmware update to current. Where are my .dat files. Like I mentioned, the ones from the 16th ar in there but nothing else. I have had several flights since then.
On another note, Litchi is updating however it does online. I just wat the .dat files jsut in case DJI needs them for somethign someday
SOmething odd as well, the way I get them is via MACBOOK so I have to go thru some conviluted way to get them but found a link online that shows how to do it. Short is it used to be under a disk2s1 directory..now it's not there its disk1s1. Very ODD!
Can someone help please
EDIT: Yes, I connected the USB cable to the correct port on the front of the P3P..not the gimbal
Joe
FYI
Here is the link how to do it on a MAC..used to work until after I did the update..Now..Nope
http://www.phantompilots.com/thr ... .61756/#post-655436
On another note, Litchi is updating however it does online. I just wat the .dat files jsut in case DJI needs them for somethign someday
SOmething odd as well, the way I get them is via MACBOOK so I have to go thru some conviluted way to get them but found a link online that shows how to do it. Short is it used to be under a disk2s1 directory..now it's not there its disk1s1. Very ODD!
Can someone help please
EDIT: Yes, I connected the USB cable to the correct port on the front of the P3P..not the gimbal
Joe
FYI
Here is the link how to do it on a MAC..used to work until after I did the update..Now..Nope
http://www.phantompilots.com/thr ... .61756/#post-655436