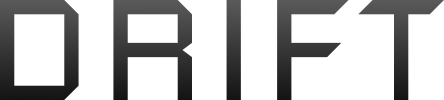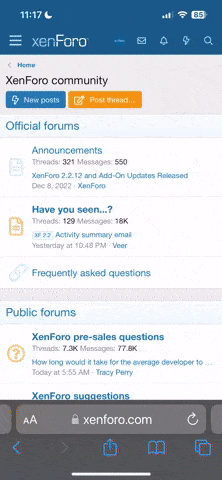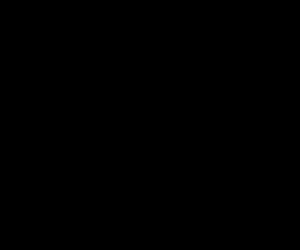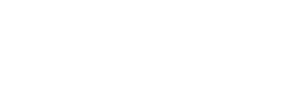- Joined
- Jul 25, 2014
- Messages
- 4
- Reaction score
- 0
Hi
I was at the field flying this evening and one of the guys gave me an epee file for a model he had developed for a plane we both have. I loaded it to my mac laptop and loaded it to my Taranis plus and it has all gone haywire. None of my models work and all the channels have gone far left See image. I cannot fly anything as it is radio wide. I have deleted all models re flashed the firmware and re installed the models but it is still the same. Is there a way to do a full factory reset on these things so I can start again from scratch.
I was at the field flying this evening and one of the guys gave me an epee file for a model he had developed for a plane we both have. I loaded it to my mac laptop and loaded it to my Taranis plus and it has all gone haywire. None of my models work and all the channels have gone far left See image. I cannot fly anything as it is radio wide. I have deleted all models re flashed the firmware and re installed the models but it is still the same. Is there a way to do a full factory reset on these things so I can start again from scratch.