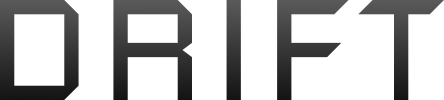- Joined
- Jul 29, 2015
- Messages
- 146
- Reaction score
- 42
- Age
- 82
Tnx...............for goor explanation
What I miss where can I see of 'Filming' is ON or OFF ?????
Follow the steps below to setup and use the Point of Interest (POI) feature in the DJI GO app. If you have additional tips or information below, please comment below.
Where did you find this information????? Thanks, really helpful!!!!
------------------------------------------------------------------------------------------------------------
Launch the Point of Interest (POI) feature.
------------------------------------------------------------------------------------------------------------
1) Your Phantom needs to be started and in the air before you'll be able to access the Point of Interest (POI) feature in the DJI GO app. Start your Phantom, take off, and fly it directly above the location or object you'd like to circle.
2) Flip the PAF switch to the "F" position to access the IOC features. If Multiple Flight Mode is not enabled, you're going to see the following prompt:

If you see the above prompt, click the "OK" button to enable Multiple Flight Mode.
3) Select "Point of Interest" from the IOC menu.

4) You might be prompted to verify your RTH Altitude setting. If so, ensure the altitude is set higher than the object you're going to be circling -- and all obstacles in your location. This will ensure that you do not accidentally crash into an obstacle if your remote controller signal is lost and your Phantom tries to return to the home point.

------------------------------------------------------------------------------------------------------------
Configure the Point of Interest (POI) settings.
------------------------------------------------------------------------------------------------------------
5) You'll be prompted to confirm that your Phantom is above the point you'd like to circle. Since your Phantom is already hovering at that location, click the "Record the POI" button to mark that point.

6) A new menu will appear showing you settings to configure the radius, altitude, direction, and speed.

7) Pull back on the right stick to move away from the object you're going to be circling. As your Phantom moves, you'll see the "Radius" value increase. Keep moving back until your Phantom is at the outside edge of the circle you'd like to make.
Pull down on or push up on the left stick to set the altitude you'd like your Phantom to fly as it circles. As your Phantom moves, you'll see the "Altitude" value increase/decrease.
Important: Make sure the altitude is set high enough. If your Phantom circles around the object and you can no longer see it, the remote controller signal will be lost and your Phantom will return to the home point.
Note: You'll be able to adjust the radius and altitude later. So, it's okay if they are not perfect at this point.

8) Adjust the speed slider to the left if you'd like your Phantom to travel clockwise around the circle. Or, slide it to the right if you'd like your Phantom to travel counter-clockwise around the circle. The speed will increase as the slider moves further away from the center of the bar.

9) Click the "Apply" button to save your settings and to start circling the object.

------------------------------------------------------------------------------------------------------------
Make adjustments as your Phantom circles the object.
------------------------------------------------------------------------------------------------------------
10) Your Phantom will continue to circle the object over and over again until you tell it to stop. You can temporarily stop your Phantom by clicking the "Pause" button.

11) As your Phantom is circling the object, you can push the right stick down to increase the radius or push it up to decrease the radius. The "Radius" value will change in real-time as you make this adjustment. Your Phantom will also start circling at the new radius as you increase/decrease it.
As your Phantom is circling the object, you can also adjust the altitude. Push the left stick up to increase the altitude or down to decrease the altitude. The "Altitude" value will change in real-time as you make this adjustment. Your Phantom will also start circling at the new altitude as you increase/decrease it.

12) As your Phantom is circling the object, you can adjust the speed slider to increase/decrease the speed. The speed value with change in real-time as you make this adjustment. Your Phantom will also start circling at the new speed as you increase/decrease it.
Important: Do not move the slider across the center point. Doing so might make your Phantom unstable as it attempts to change its direction. If you'd like to change the direction, click the "Pause" button, make that adjustment, and then unpause to continue circling in the new direction.

13) As your Phantom is circling the object, you can move the left stick to the right or left to yaw and face a different direction. Click "Focus" to make your Phantom point toward the center of the circle again.

14) Click the "Exit" button to stop circling and exit the Point of Interest (POI) function. You can also exit by flipping the PAF switch back to the "P" position.

Follow the steps below to setup and use the Point of Interest (POI) feature in the DJI GO app. If you have additional tips or information below, please comment below.
SUPERB! Thanks for this!
I notice the "Hide" button ..... how do you get the window back if you do hide it?
------------------------------------------------------------------------------------------------------------
Launch the Point of Interest (POI) feature.
------------------------------------------------------------------------------------------------------------
1) Your Phantom needs to be started and in the air before you'll be able to access the Point of Interest (POI) feature in the DJI GO app. Start your Phantom, take off, and fly it directly above the location or object you'd like to circle.
2) Flip the PAF switch to the "F" position to access the IOC features. If Multiple Flight Mode is not enabled, you're going to see the following prompt:

If you see the above prompt, click the "OK" button to enable Multiple Flight Mode.
3) Select "Point of Interest" from the IOC menu.

4) You might be prompted to verify your RTH Altitude setting. If so, ensure the altitude is set higher than the object you're going to be circling -- and all obstacles in your location. This will ensure that you do not accidentally crash into an obstacle if your remote controller signal is lost and your Phantom tries to return to the home point.

------------------------------------------------------------------------------------------------------------
Configure the Point of Interest (POI) settings.
------------------------------------------------------------------------------------------------------------
5) You'll be prompted to confirm that your Phantom is above the point you'd like to circle. Since your Phantom is already hovering at that location, click the "Record the POI" button to mark that point.

6) A new menu will appear showing you settings to configure the radius, altitude, direction, and speed.

7) Pull back on the right stick to move away from the object you're going to be circling. As your Phantom moves, you'll see the "Radius" value increase. Keep moving back until your Phantom is at the outside edge of the circle you'd like to make.
Pull down on or push up on the left stick to set the altitude you'd like your Phantom to fly as it circles. As your Phantom moves, you'll see the "Altitude" value increase/decrease.
Important: Make sure the altitude is set high enough. If your Phantom circles around the object and you can no longer see it, the remote controller signal will be lost and your Phantom will return to the home point.
Note: You'll be able to adjust the radius and altitude later. So, it's okay if they are not perfect at this point.

8) Adjust the speed slider to the left if you'd like your Phantom to travel clockwise around the circle. Or, slide it to the right if you'd like your Phantom to travel counter-clockwise around the circle. The speed will increase as the slider moves further away from the center of the bar.

9) Click the "Apply" button to save your settings and to start circling the object.

------------------------------------------------------------------------------------------------------------
Make adjustments as your Phantom circles the object.
------------------------------------------------------------------------------------------------------------
10) Your Phantom will continue to circle the object over and over again until you tell it to stop. You can temporarily stop your Phantom by clicking the "Pause" button.

11) As your Phantom is circling the object, you can push the right stick down to increase the radius or push it up to decrease the radius. The "Radius" value will change in real-time as you make this adjustment. Your Phantom will also start circling at the new radius as you increase/decrease it.
As your Phantom is circling the object, you can also adjust the altitude. Push the left stick up to increase the altitude or down to decrease the altitude. The "Altitude" value will change in real-time as you make this adjustment. Your Phantom will also start circling at the new altitude as you increase/decrease it.

12) As your Phantom is circling the object, you can adjust the speed slider to increase/decrease the speed. The speed value with change in real-time as you make this adjustment. Your Phantom will also start circling at the new speed as you increase/decrease it.
Important: Do not move the slider across the center point. Doing so might make your Phantom unstable as it attempts to change its direction. If you'd like to change the direction, click the "Pause" button, make that adjustment, and then unpause to continue circling in the new direction.

13) As your Phantom is circling the object, you can move the left stick to the right or left to yaw and face a different direction. Click "Focus" to make your Phantom point toward the center of the circle again.

14) Click the "Exit" button to stop circling and exit the Point of Interest (POI) function. You can also exit by flipping the PAF switch back to the "P" position.

Hit the small icon up top just left of the 'safe to fly' box.If you hit "Hide" to hide the IOC menu while doing POI, how do you get the IOC menu back?
Having trouble finding where it is after I've hidden it....
The first time I did a POI it worked like a dream, but I forgot to press record. Lol.