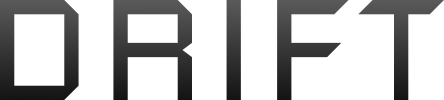HOW TO: Install Phantom 3 firmware
Overview
Follow the steps below to install the latest firmware on your Phantom 3, remote controller, and Phantom batteries. Ensure you follow the steps from top-to-bottom. Carefully read each step and ensure you perform them exactly as written.
Note: Before installing a new firmware update, check this forum and the
DJI forum to see if others are having any trouble after installing the update. If a few days have passed and nothing major has been reported, then it's a usually a good sign that the update is safe to install. Some people enjoy installing the latest and greatest right away, so let those people test the updates if you want to play it safe.
[H][/H]
Install the latest version of DJI GO
1) Before installing a new firmware update, you should confirm that you're using the most recent version of the DJI GO app. If using an Apple device, check the Apple App Store to see if an update is available. If using an Android device, you can check the current version and/or download the latest version of the DJI GO app from DJI's
download page.
[H][/H]
Download the firmware
Note: If you have a Phantom Standard, all firmware updates must be installed from the DJI GO app. You'll be prompted in the DJI GO app when new firmware updates are available.
2) Download the latest firmware ZIP file from DJI's download page:
Important: If you're currently using a firmware version older than
1.3.20, then you must install
1.3.20 first before installing a newer version of the firmware.
1.3.20 needs to be installed on your remote controller and batteries.
Note: The Phantom Professional and Phantom Advanced use different firmware. Make sure you download the proper file.
Note: Download links to old firmware versions that are no longer available on DJI's website can be found in the "Firmware Archive" section at
PhantomHelp.com.
Note: It's important to make sure the filename of the BIN file matches the filename inside of the ZIP file. For example, make sure an extra "-2" was not appended onto the end of the filename like "P3S_FW_V01.06.0040-2.bin".
Firmware must always be installed on your Phantom, but not all firmware updates need to be installed on the batteries and remote controller. Review the release notes so you understand what was changed and you're aware of any special installation instructions.
[H][/H]
Prepare your memory card
3) Delete all files from your memory card or format it.
4) Open the firmware ZIP file downloaded in step
#2 above, extract the BIN file, and copy it to the
root level of your memory card.
[H][/H]
Install the firmware on your Phantom
5) Ensure your Phantom battery is at least 50% charged. This means you should see at least 2 lights illuminate when pressing the
power button. If needed, stop here and charge your battery until it is at least 50% charged.
6) Make sure both your Phantom and remote controller are turned off.
7) Remove the props &
gimbal lock from your Phantom.
8) Insert the memory card into the
memory card slot on the camera.
9) Insert the Phantom battery into your Phantom and power it on. To power on the battery, press and release the
battery button quickly -- and, then immediately press and hold it in for 2 seconds.
10) Watch the camera
status light to monitor the installation process. It should do the following:
- Flash green while your Phantom is starting up.
- Alternate between red and green while the firmware update is being installed.
- Turn solid green when the firmware update successfully completes. You will also hear a D-DD beeping sound that repeats.
Note: The lights under the Phantom arms might flash different colors or turn off. Your Phantom might beep in different patterns
(even a solid tone). The camera might move or spin around. Ignore all of these things and wait for the camera
status light to turn solid green
(or solid red if the update fails). This process could take up to 20 minutes to complete.
11) When the camera
status light turns solid green, power down your Phantom by turning off the Phantom battery. To power down the battery, press and release the
power button quickly -- and, then immediately press and hold it in for 2 seconds.
12) To verify the firmware installed successfully, open the TXT file that was created on your memory card and verify that the last line of the TXT file includes "success".
13) Delete the TXT file from your memory card.
Note: If the firmware fails to install after multiple attempts, then try using a different memory card.
[H][/H]
Install the firmware on your remote controller using the DJI GO app
14) Install the latest version of the DJI GO app on your mobile device. If you have an Apple device, you should install the DJI GO app from the App Store on your Apple device. If you're using an Android device, you should download the DJI GO app from DJI's
download page.
15) Turn on your remote controller. To power on the remote controller, press and release the
power button quickly -- and, then immediately press and hold it in for 2 seconds.
16) Ensure your remote controller has at least 50% battery level
(at least two white lights are lit up at the bottom of the remote controller). If needed, stop here and charge your remote controller.
17) Connect your remote controller to your tablet/phone using a
USB cable (for Android devices) or
Lightning cable (for Apple devices).
18) Turn on your tablet/phone.
19) Verify that your tablet/phone has at least 30 MB of free memory. If it does not, remove some unneeded files and/or uninstall some unneeded apps to free up enough memory.
20) Connect your tablet/phone to the Internet.
21) Start the DJI GO app.
22) Click the "Enter Camera View" button.
23) Click the rectangle status message at the top, center of the DJI GO app. You should see an
"Upgrade Required" message to the right of "Overall Status". If you do not see this message, disconnect and reconnect your
USB/Lightning cable.
24) Click the "Upgrade Required" message.
Note: If you see the "This RC doesn't support upgrading firmware through App" message, then go to step
#30 below and install the firmware using a memory card.
25) Tap download the firmware update package to download the firmware. Once downloaded, click the
"Start to upgrade" button to start the firmware installation process. A
progress bar will be displayed to allow you to track the installation progress.
26) The remote controller
status light will
blink blue while the firmware is being installed. The remote controller
status light will
blink green when the update has successfully completed.
Note: Do not power off and/or touch any buttons on your remote controller while the firmware is being installed.
27) When the installation has completed, the remote controller
status light blinks green and you'll see an
upgrade completed message in the DJI GO. Power down your remote controller via the power button. To power down the remote controller, press and release the
power button quickly -- and, then immediately press and hold it in for 2 seconds.
Note: If the remote controller
status light turns red, then continue on to step
#30 below to retry the installation using a memory card.
28) To verify the firmware installed successfully, open the TXT file that was created on your memory card and verify that the last line of the TXT file includes "success". The "Overall Status" in the DJI GO app should display a
"Normal" status.
29) Delete the TXT file from your memory card.
[H][/H]
Install the firmware on your remote controller using a memory card
Note: You can skip this section if you successfully installed the firmware update on your remote controller by following the instructions starting at step
#14 above. If you're installing a firmware version greater than 1.3.2, then you must install it from the DJI GO app
(go back to step #14 above).
30) Turn off your remote controller.
31) Insert your memory card into a
memory card reader and plug the memory card reader into the USB port on the back of your remote controller.
Note: If you do not have a
memory card reader, then do the following:
- Insert the memory card into the camera memory card slot on your Phantom.
- Connect the DJI USB cable from your camera to your remote controller.
- Remove the props from your Phantom.
- Power on your Phantom. To do so, press and release the battery button quickly -- and, then immediately press and hold it in for 2 seconds.
32) Turn the remote controller on and wait for the update to begin. It can take up to 60 seconds for the update process to start.
33) The remote controller
status light will be
solid blue while the firmware is installing. The remote controller
status light will be
solid green when the update has successfully completed.
Note: Do not power off and/or touch any buttons on your remote controller while the firmware is being installed. If the remote controller
status light does not turn solid green, then go back to step
#30 and repeat the installation process.
34) To verify the firmware installed successfully, open the TXT file that was created on your memory card and verify that the last line of the TXT file includes "success".
35) Delete the TXT file from your memory card.
[H][/H]
Install the firmware on your Phantom batteries
Note: The firmware was installed on your battery when you installed the firmware on your Phantom in step
#3 above. If you only have one battery, then skip to step
#46 below. If you have more than one battery, then repeat the following steps for each additional battery.
36) Ensure your Phantom battery is at least 50% charged. This means you should see at least 2 lights illuminate when pressing the
battery button. If needed, stop here and charge your battery until it is at least 50% charged.
37) Turn off your Phantom.
38) Remove the props &
gimbal lock from your Phantom.
39) Insert the memory card into the
memory card slot on the camera.
40) Insert the Phantom battery into your Phantom and power it on. To power on the battery, press and release the
power button quickly -- and, then immediately press and hold it in for 2 seconds.
41) The upgrade process will begin automatically after your Phantom is powered on. Watch the camera
status light to monitor the installation process. It should do the following:
- Flash green while your Phantom is starting up.
- Alternate between red and green while the firmware update is being installed.
- Turn solid green when the firmware update successfully completes. You will also hear a D-DD beeping sound that repeats.
42) Power down your Phantom by turning off the Phantom battery. To power down the battery, press and release the
power button quickly -- and, then immediately press and hold it in for 2 seconds.
43) To verify the firmware installed successfully, open the TXT file that was created on your memory card and verify that the last line of the TXT file includes "success".
44) Delete the TXT file from your memory card.
45) If you have additional batteries, then go back to step
#36 above and repeat these steps with the next battery.
[H][/H]
Keep or delete the firmware BIN file
46) At this point, you can delete the BIN file from your memory card
-OR- keep it on your memory card. DJI recommends keeping the BIN file on your memory card in case you need to install it on new batteries in the future.
[H][/H]
Check and/or restore all settings in the DJI GO app
47) Open the DJI GO app and verify that all of your previous settings are still set. You'll want to do this while your Phantom is turned on
(with the props off) and your remote controller is connected to the DJI GO application via your mobile device. This is important since many of the settings are saved on the Phantom itself.
[H][/H]
Recalibrate
48) Do the following calibrations from within the DJI GO application: