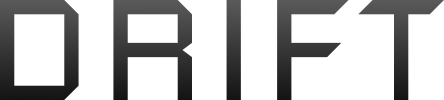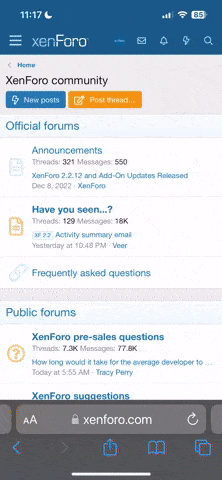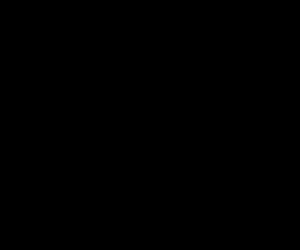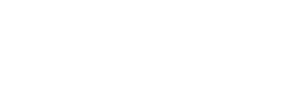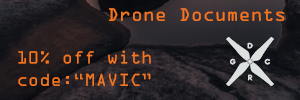Just updated my camera to 1.1.9, and went out to take some test pictures. Here are some 1:1 pixel zooms - small cropped sections - of similar images taken with DNG and JPEG. For the DNG I did my usual RAW processing workflow - high-pass sharpening in Photoshop, then over to Lightroom for highlight/shadow adjustments and final detail sharpening. The JPEG had no extra processing done to it - beyond what was done automatically in-camera, shot with STD camera sharpening setting.
Camera settings for both images: ISO 100, -1 EV, 1/1500 sec. @ f/2.8, Daylight WB
When zoomed like this, you can clearly see the "smeary", impressionistic look to the JPEG due to the lossy compression. More detail in the DNG image. Note that I've done more processing to the DNG here (mostly you'll see the shadow detail is brighter). Further processing on the JPEG image would only degrade image detail further, so I didn't do any.
Camera settings for both images: ISO 100, -1 EV, 1/1500 sec. @ f/2.8, Daylight WB
When zoomed like this, you can clearly see the "smeary", impressionistic look to the JPEG due to the lossy compression. More detail in the DNG image. Note that I've done more processing to the DNG here (mostly you'll see the shadow detail is brighter). Further processing on the JPEG image would only degrade image detail further, so I didn't do any.